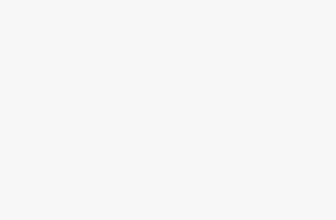MikroTik is a Latvian network equipment manufacturer that produces routers, switches, and wireless systems. Its devices are known for their advanced features and capabilities, making them popular among IT professionals and network administrators.
Connecting to a Virtual Private Network (VPN) is one of the features offered by MikroTik devices. A VPN is a secure and private connection between your device and a remote server or network. It encrypts your data and hides your IP address, providing privacy and security while browsing the internet or accessing remote resources.
To connect to a VPN on a MikroTik device, you need to follow these steps:
- Log in to your MikroTik router’s web interface using a web browser.
- Navigate to the “IP” menu and select “Services”.
- Click the “pptp” tab and enable the PPTP server.
- Configure the PPTP user account and password.
- Navigate to the “IP” menu and select “Firewall”.
- Create a new firewall rule to allow PPTP traffic.
- Navigate to the “PPP” menu and select “Profiles”.
- Create a new PPTP profile and configure the settings, such as encryption and authentication.
- Navigate to the “PPP” menu and select “Secrets”.
- Create a new PPTP user and configure the username and password.
- Navigate to the “Interfaces” menu and select “PPTP Client”.
- Create a new PPTP client and configure the server address, user, and password.
Once you have completed these steps, you should be able to connect to the VPN using the PPTP client on your device. Keep in mind that PPTP is an older and less secure VPN protocol, so you may want to consider using a more modern protocol such as OpenVPN or L2TP/IPSec.
MikroTik devices offer a wide range of features and capabilities, including VPN connectivity. By following these steps, you can set up a PPTP VPN connection on your MikroTik device and enjoy a more secure and private browsing experience.