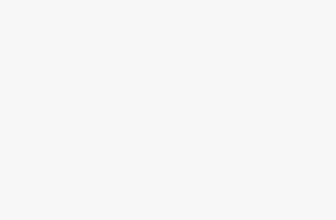In this guide, you’ll learn how to connect to a VPN on a Mikrotik device using the PPTP protocol. PPTP stands for Point-to-Point Tunneling Protocol, which is an older but still widely used VPN protocol.
Before we get started, make sure you have the following information:
- The IP address of the VPN server you want to connect to
- Your VPN username and password
Step 1: Log in to your Mikrotik router
To access your Mikrotik router, you’ll need to open a web browser and enter the router’s IP address into the address bar. The default IP address for most Mikrotik routers is 192.168.88.1, but your router may have a different address if it has been changed.
Once you’ve entered the IP address, you’ll be prompted to enter your username and password. By default, the username is “admin” and there is no password.
Step 2: Set up the PPTP client
Once you’ve logged in to your Mikrotik router, you’ll need to set up the PPTP client. To do this, follow these steps:
- Click on “PPP” in the left-hand menu.
- Click on “PPTP Client.”
- Click on the “+” button to add a new PPTP client.
- In the “Name” field, enter a name for your VPN connection.
- In the “Connect To” field, enter the IP address of the VPN server you want to connect to.
- In the “User Name” and “Password” fields, enter your VPN username and password.
- Click on “Apply” to save your changes.
Step 3: Connect to the VPN
Once you’ve set up the PPTP client, you can connect to the VPN by following these steps:
- Click on “Interfaces” in the left-hand menu.
- Click on the PPTP client you just created.
- Click on “Connect” to establish the VPN connection.
That’s it! You should now be connected to the VPN. To verify that you’re connected, you can check the status of the PPTP client in the “Interfaces” menu. If the status is “connected,” then you’re good to go.